Инструкция по интеграции Битрикс24 и ВАТС
17 мая 2024 года Виртуальная АТС представила обновленный виджет интеграции. Благодаря тому, что виджет поддерживает технологию WebRTC, вы можете управлять звонками прямо в интерфейсе Битрикс24. Если вы устанавливали интеграцию ранее, обновите ее, чтобы начать пользоваться всеми возможностями связки АТС и Битрикс24. Для этого следуйте инструкции по обновлению виджета.
На этой странице описываются шаги по подключению и настройке обновленной интеграции Битрикс24 и ВАТС. Чтобы выполнить их, проверьте, что обладаете правами администратора в обеих системах.
Вы можете интегрировать с Виртуальной АТС как облачную, так и коробочную версию Битрикс24. Если вы хотите подключить коробочный Битрикс24, у вас должен быть рабочий SSL-сертификат, иначе возможны проблемы на этапе сопоставления пользователей. Проверить наличие сертификата вы можете, перейдя по ссылке.
1. Установите приложение Виртуальная АТС Moldcell в вашем аккаунте Битрикс24.
2. В вашей Виртуальной АТС зайдите в раздел «Настройки» и откройте меню «Интеграция с CRM». Найдите виджет Битрикс24 и нажмите «Подключить».
3. В открывшемся окне введите адрес вашего аккаунта в Битрикс24. Нажмите «Подключить».
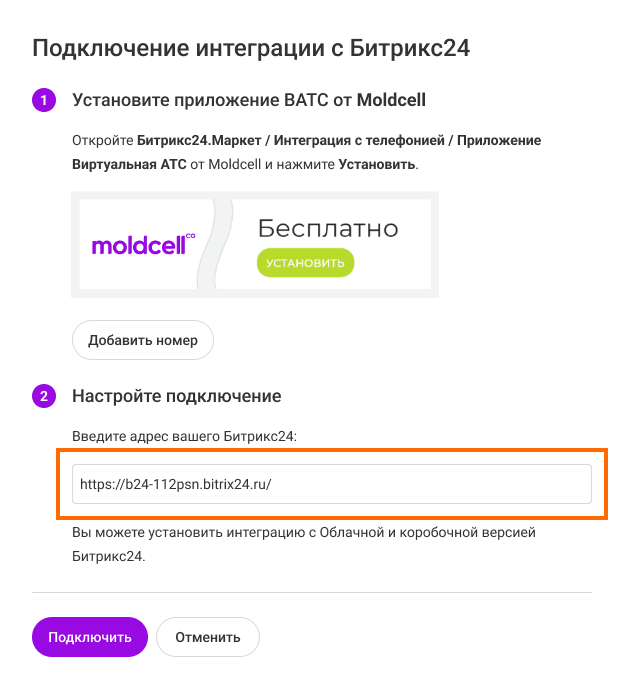
Если вы пользуетесь коробочной версией Битрикс24, для интеграции необходимо указывать доменное имя (IP-адрес не подойдет). Иначе вы получите ошибку 500 при дальнейшей настройке интеграции.
4. На первом шаге настройки интеграции сопоставьте всех пользователей ВАТС с пользователями Битрикс24. Это необходимо, чтобы системы могли однозначно идентифицировать сотрудников и правильно отражать связанные с ними события. В Битрикс24 будут заноситься звонки только сопоставленных пользователей. Если в будущем вы добавите новых сотрудников, не забудьте сделать сопоставление в настройках интеграции из личного кабинета ВАТС.
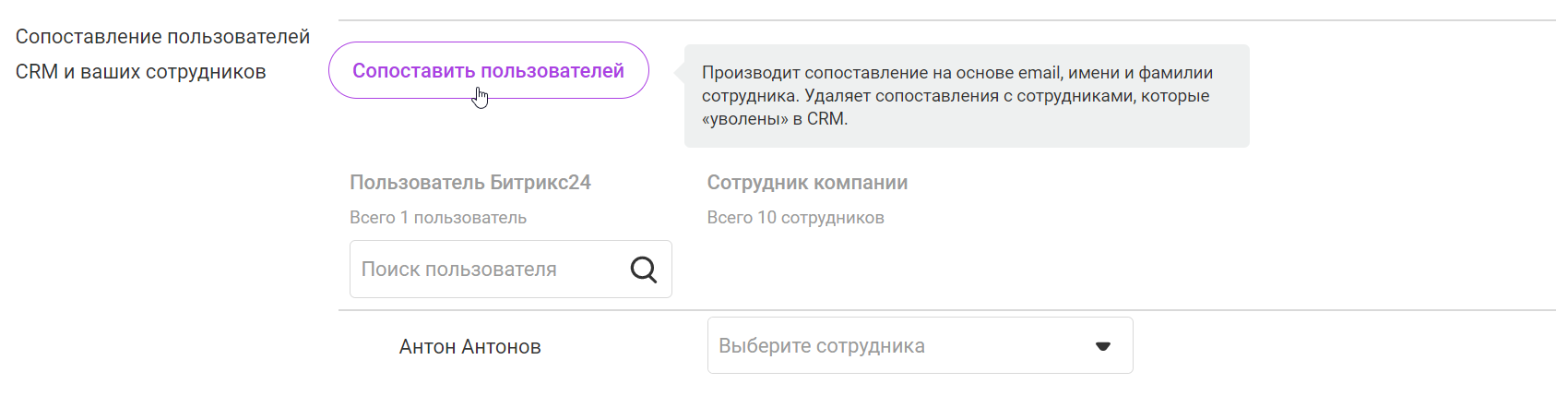
Если «что-то пошло не так» при сопоставлении пользователей с коробочным Битрикс24, убедитесь, что на вашем домене имеется SSL-сертификат. Проверить наличие сертификата вы можете по ссылке https://www.sslshopper.com/ssl-checker.html.
5. На втором шаге настройте сценарии (правила) интеграции Битрикс24 и Виртуальной АТС.
5.1. Вы можете настроить интеграцию для всех номеров сразу (этот вариант выбран по умолчанию) или для каждого в отдельности.
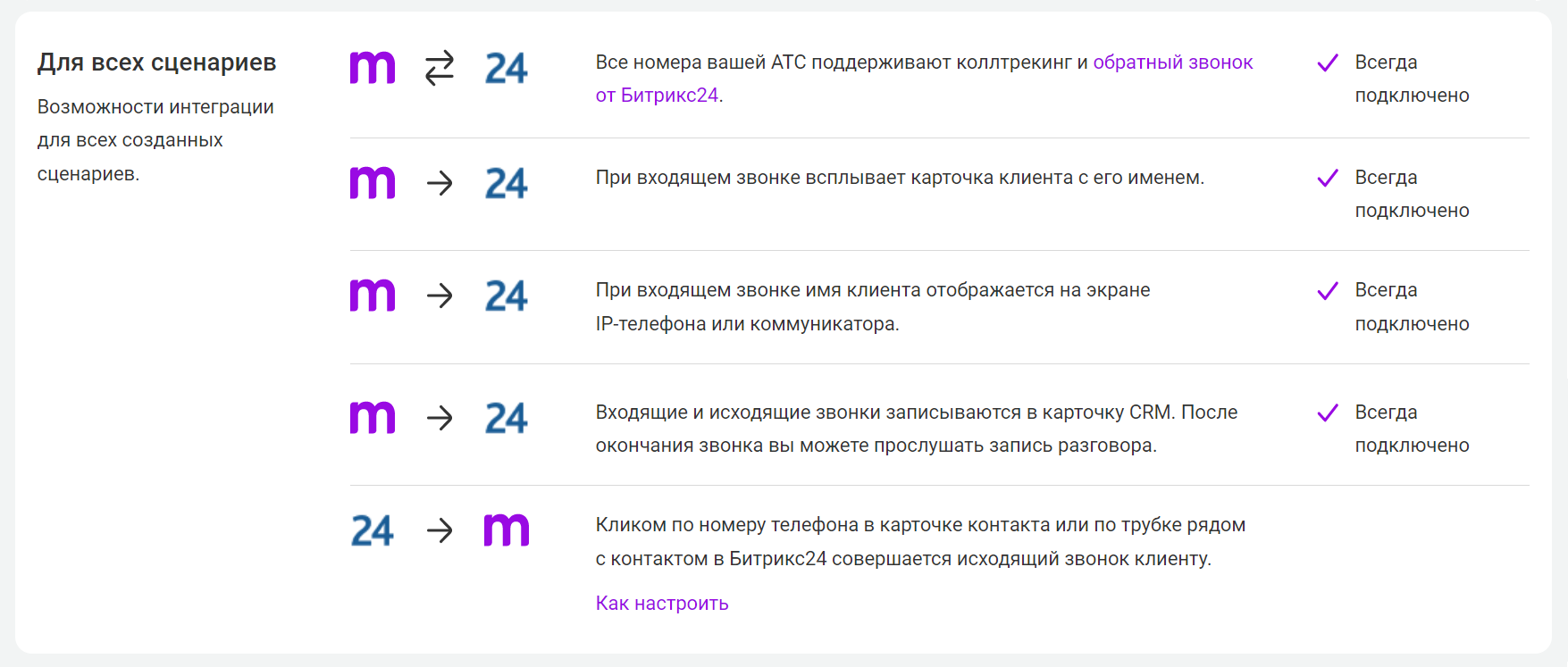
5.2. В первом блоке объединены предустановленные сценарии, при этом:
- чтобы использовать виджет обратного звонка с сайта от Битрикс24, заранее установите его по инструкции;
- если вы хотите настроить сквозную аналитику и коллтрекинг от Битрикс24, ознакомьтесь с этой статьей;
- если вам важно управлять звонками прямо в интерфейсе Битрикс24 (отвечать на входящие от клиентов, звонить им, переводить вызовы на коллег и многое другое), при первой установке интеграции обязательно передвиньте переключатель слева направо в последнем сценарии этого блока – «Звонок совершается и принимается напрямую из Битрикс24 через встроенный виджет».
Подробнее о звонках через виджет Битрикс24 читайте в этой статье.
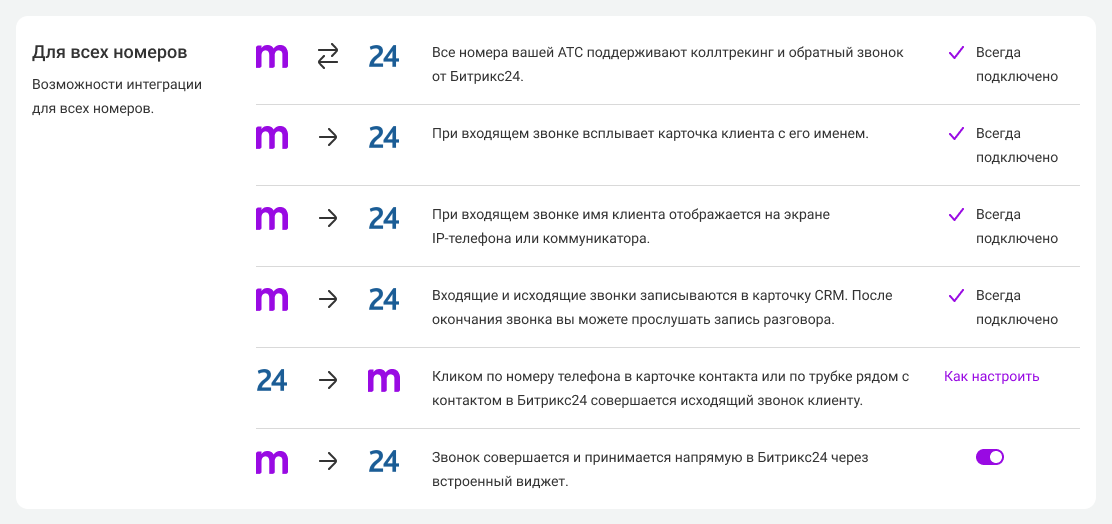
5.3. Остальные сценарии дают возможность гибко настроить интеграцию, учитывая задачи, которые стоят перед вашим бизнесом в данный момент.
Вы можете настроить сценарии интеграции отдельно для входящих звонков.
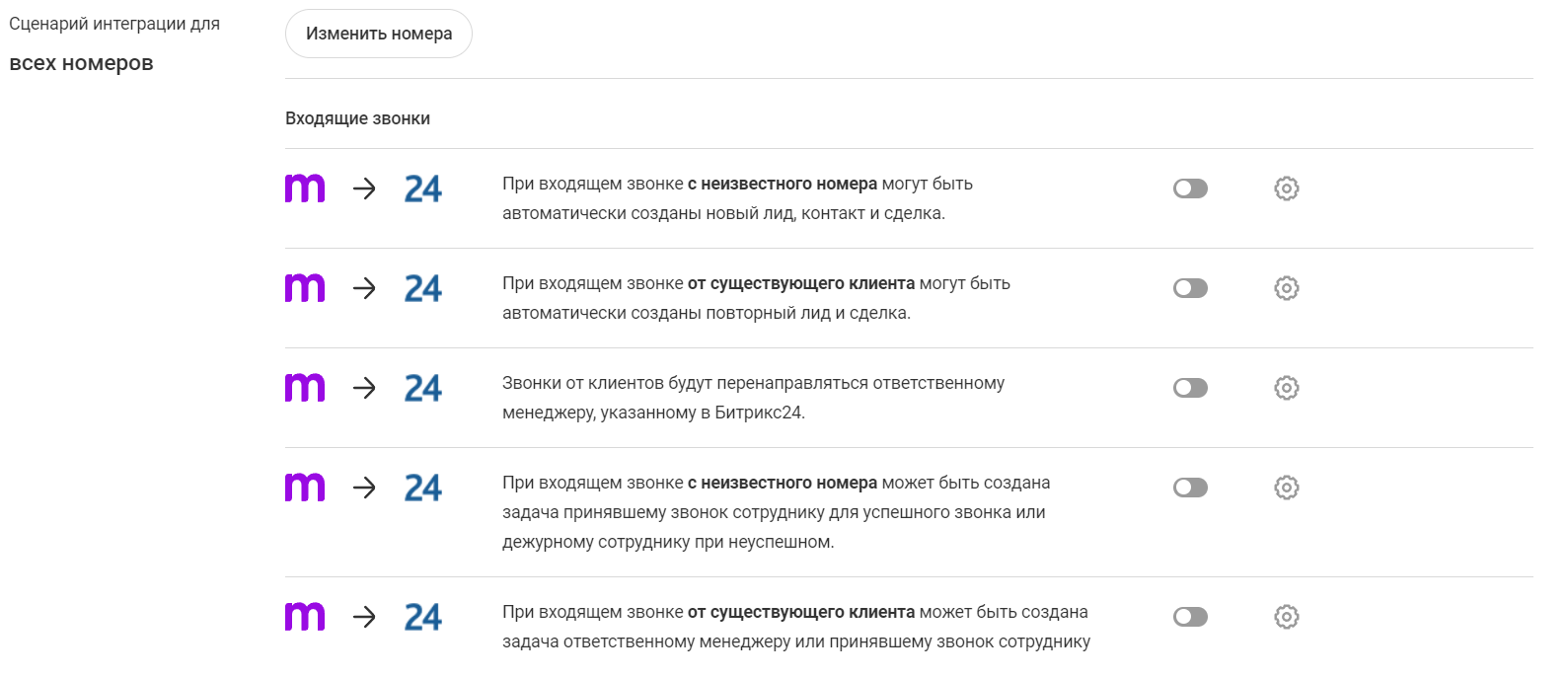
И для исходящих звонков.
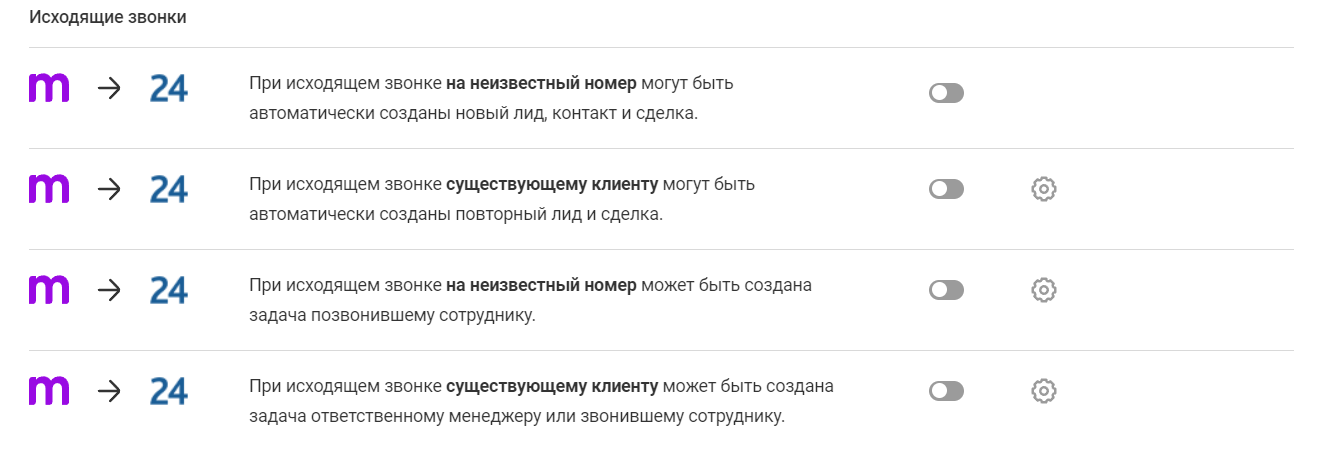
5.4. Далее рассмотрим логику настройки сценариев.
Вы можете включить создание лидов, сделок и контактов отдельно для:
- входящих звонков с неизвестного номера;
- входящих звонков от существующего клиента;
- исходящих звонков на неизвестный номер;
- исходящих звонков существующему клиенту.
При этом для каждого типа звонка могут действовать свои правила интеграции.
Вы сами выбираете, кто будет ответственным за создаваемые сущности в Битрикс24.
Например, если звонок поступил от существующего клиента, то ответственным за лид может быть назначен сотрудник, принявший звонок, либо ответственный за контакт.
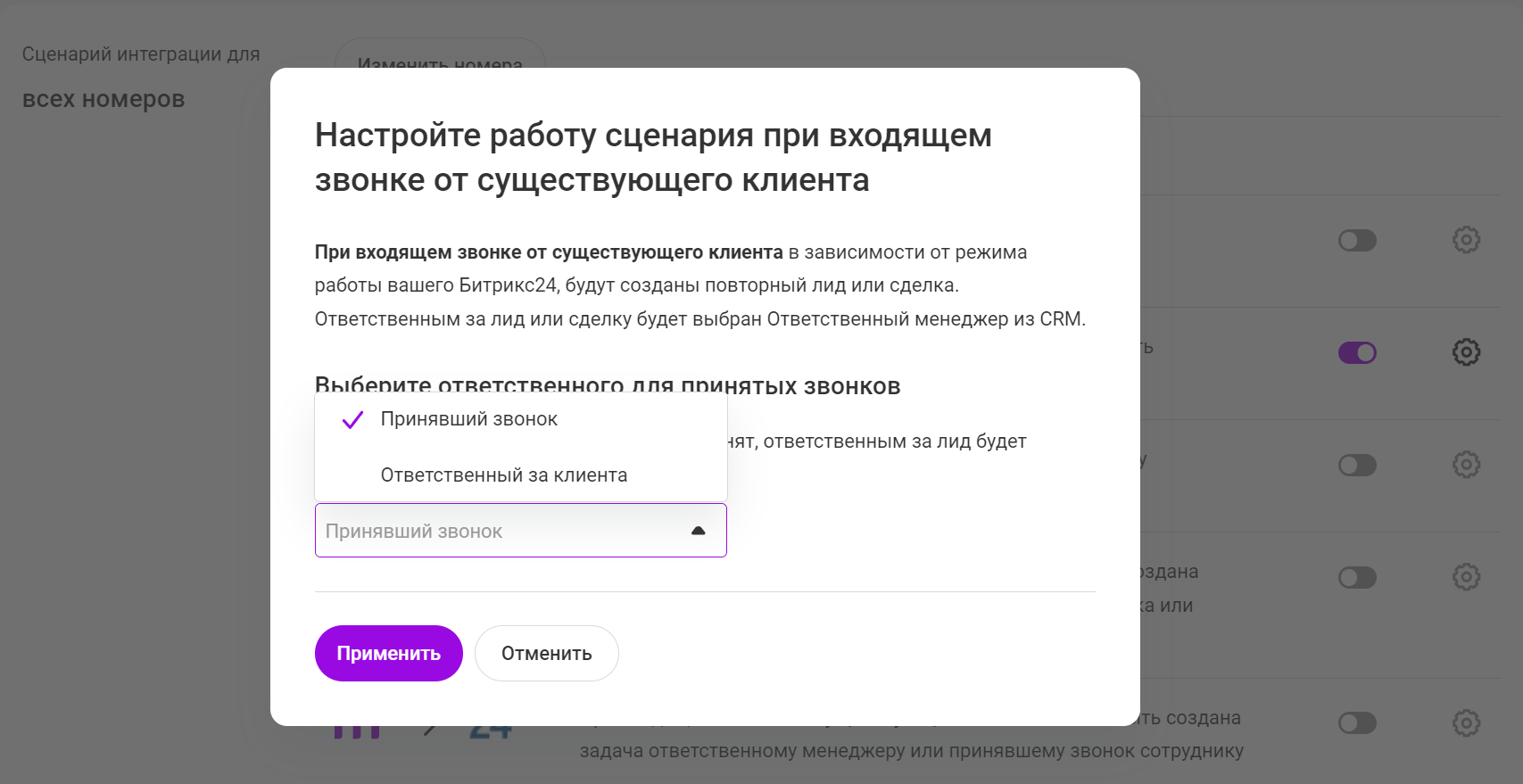
А для звонков, которые обрываются на приветствии, в IVR, при дозвоне в отдел или поступают в нерабочее время, вы можете выбрать дежурного ответственного, который примет звонок на внешнем номере и будет назначен ответственным за лид.
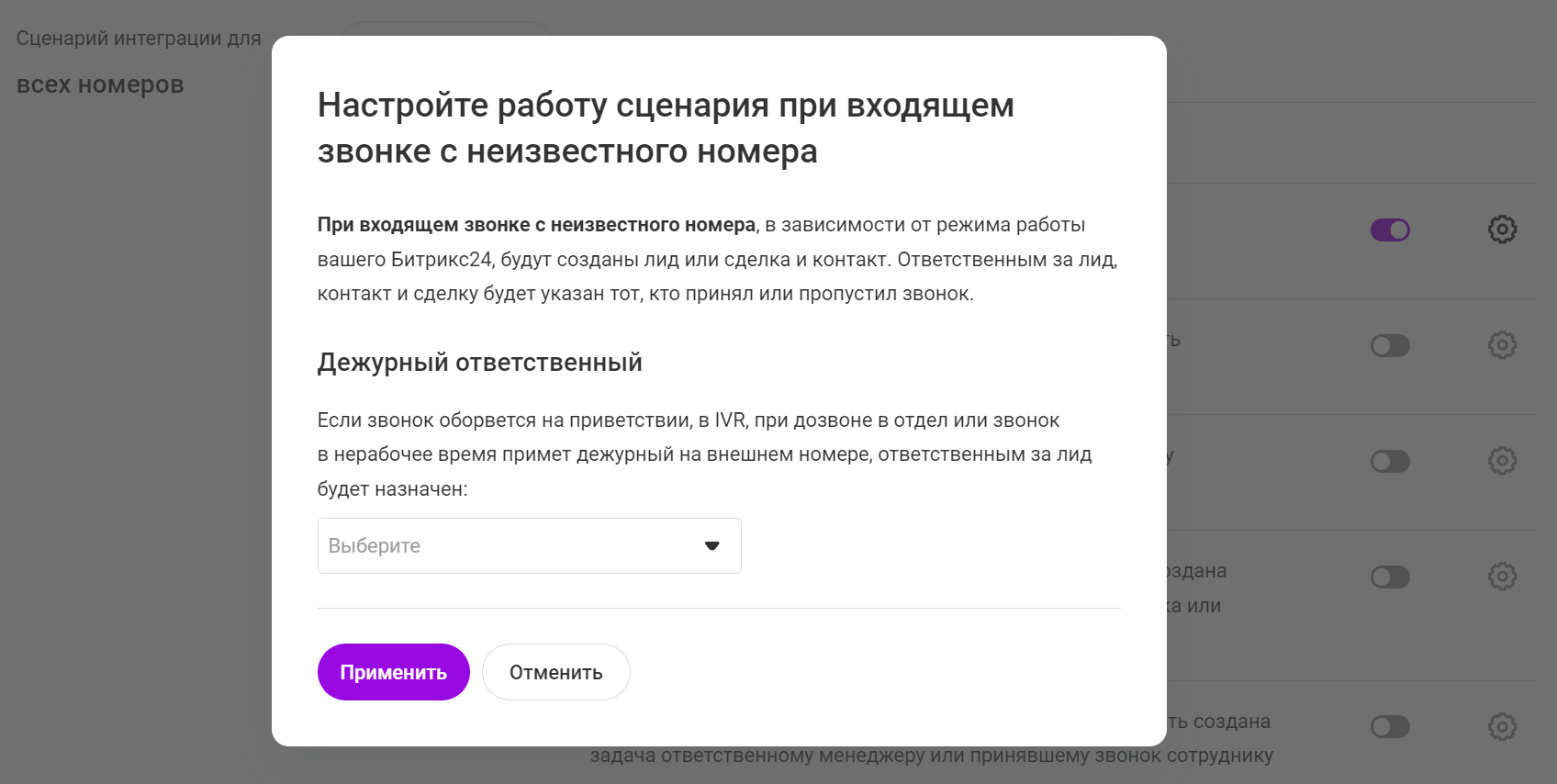
Настройте создание задач для входящих и исходящих звонков (успешных и неуспешных).
Для этого вам нужно выбрать в настройках сценария ответственного за задачу и наблюдателя, который сможет контролировать ход и результат выполнения задачи (например, руководителя), выбрать срок выполнения задачи, ввести заголовок и в случае необходимости более подробно описать задачу в поле «Текст задачи».
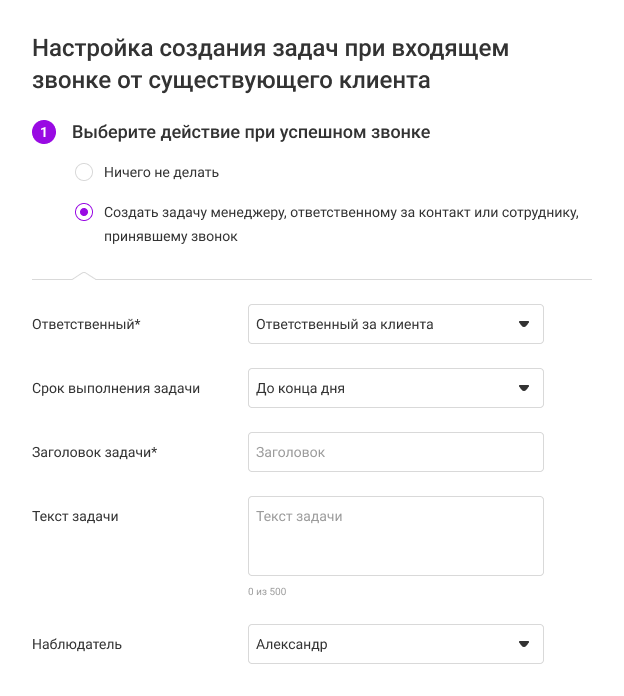
К созданной задаче будет привязан соответствующий лид, сделка или контакт, чтобы сотрудник быстро нашел необходимую информацию.
- Звонки от клиентов могут автоматически перенаправляться на персональных менеджеров, если вы установите такое правило в настройках интеграции. Вы также можете указать, с кем соединить клиента, если персональный менеджер не ответит на звонок.
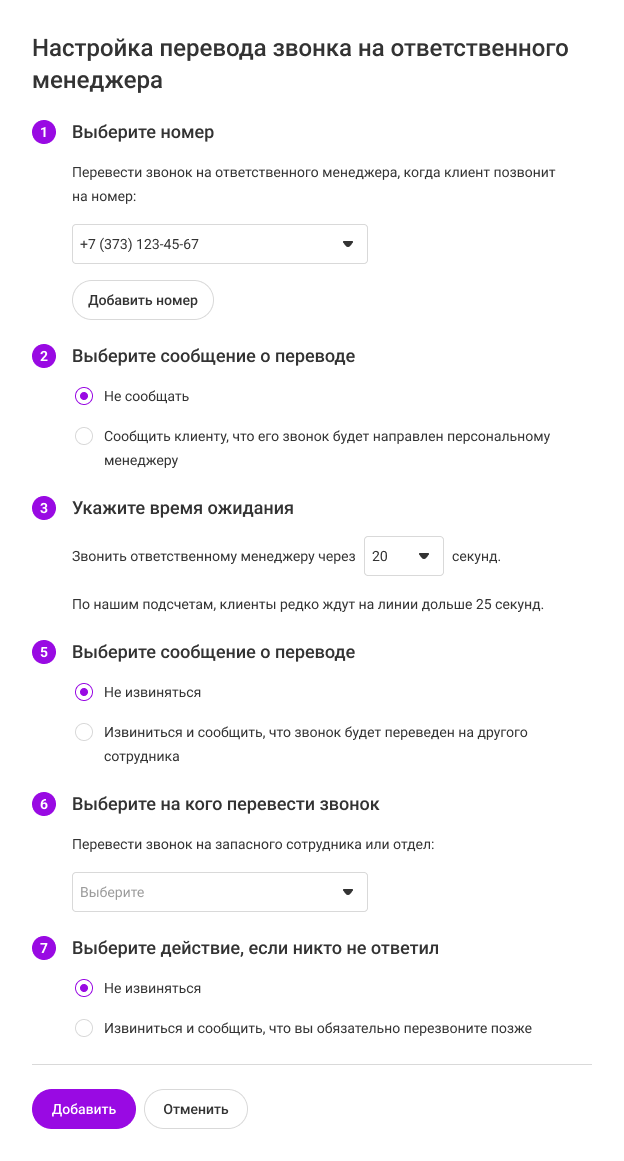
В этом случае клиенту больше не придется слушать голосовое меню, общаться с секретарем или другими сотрудниками. ВАТС сразу переведет звонок на ответственного менеджера (по желанию вы можете включить автоматическое аудиосообщение, которое предупредит клиента об этом).
- История звонков ваших сотрудников, не присутствующих в Битрикс24, будет сохранена от имени выбранного пользователя. Этой опцией можно пользоваться, если вы не сопоставили всех менеджеров или если у вас есть сотрудники, которые не работают в Битрикс24, но могут звонить клиентам (бухгалтер, курьер и т.п.). Для таких звонков не будут созданы контакты, сделки и лиды, но история и запись разговоров будет храниться в Битрикс24.
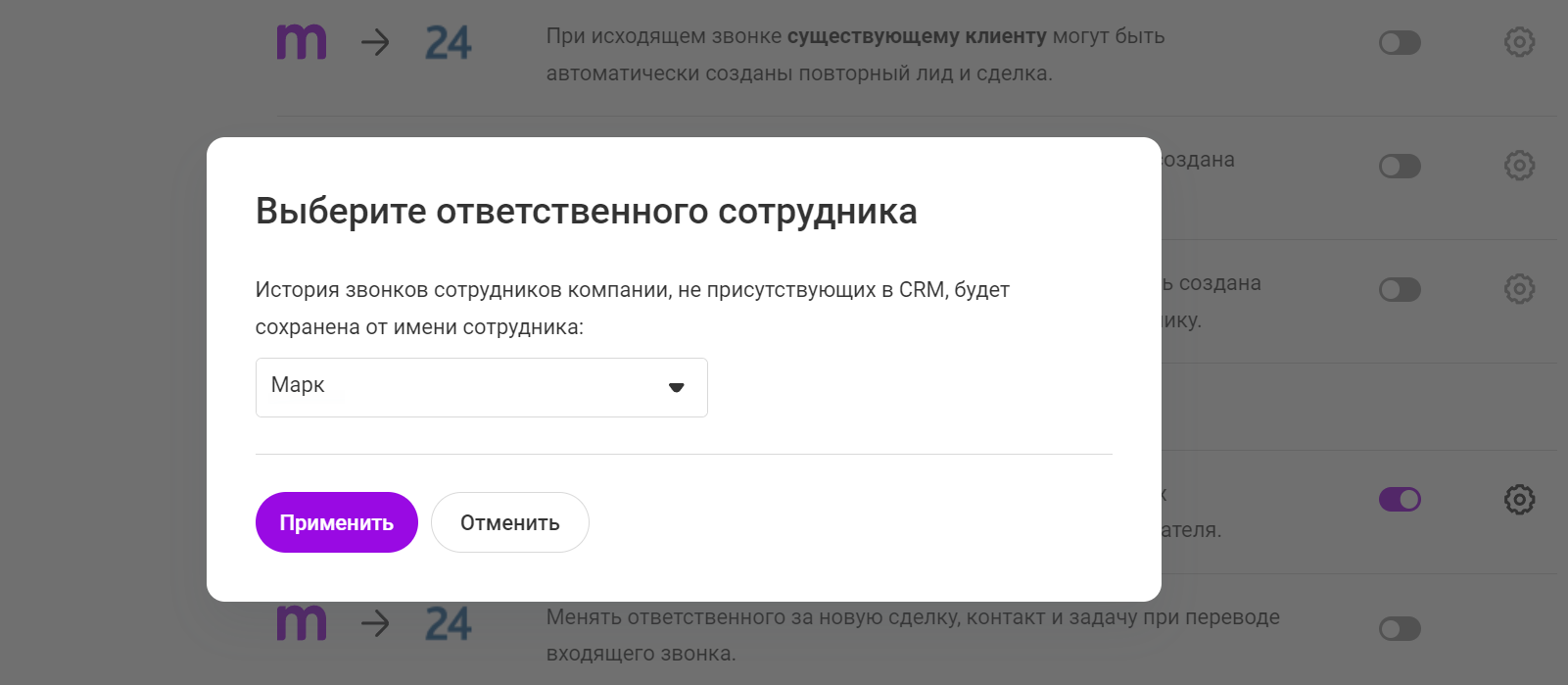
6. Для того чтобы завершить настройку интеграции и иметь возможность совершать исходящие вызовы кликом по номеру телефона в Битрикс24, нужно сделать еще одну дополнительную настройку.
6.1. В поисковой строке Битрикс24 наберите «Телефония» и перейдите в этот пункт меню. На новой странице найдите блок «Настройка телефонии». Кликните по нему левой кнопкой мыши и выберите «Общие настройки».
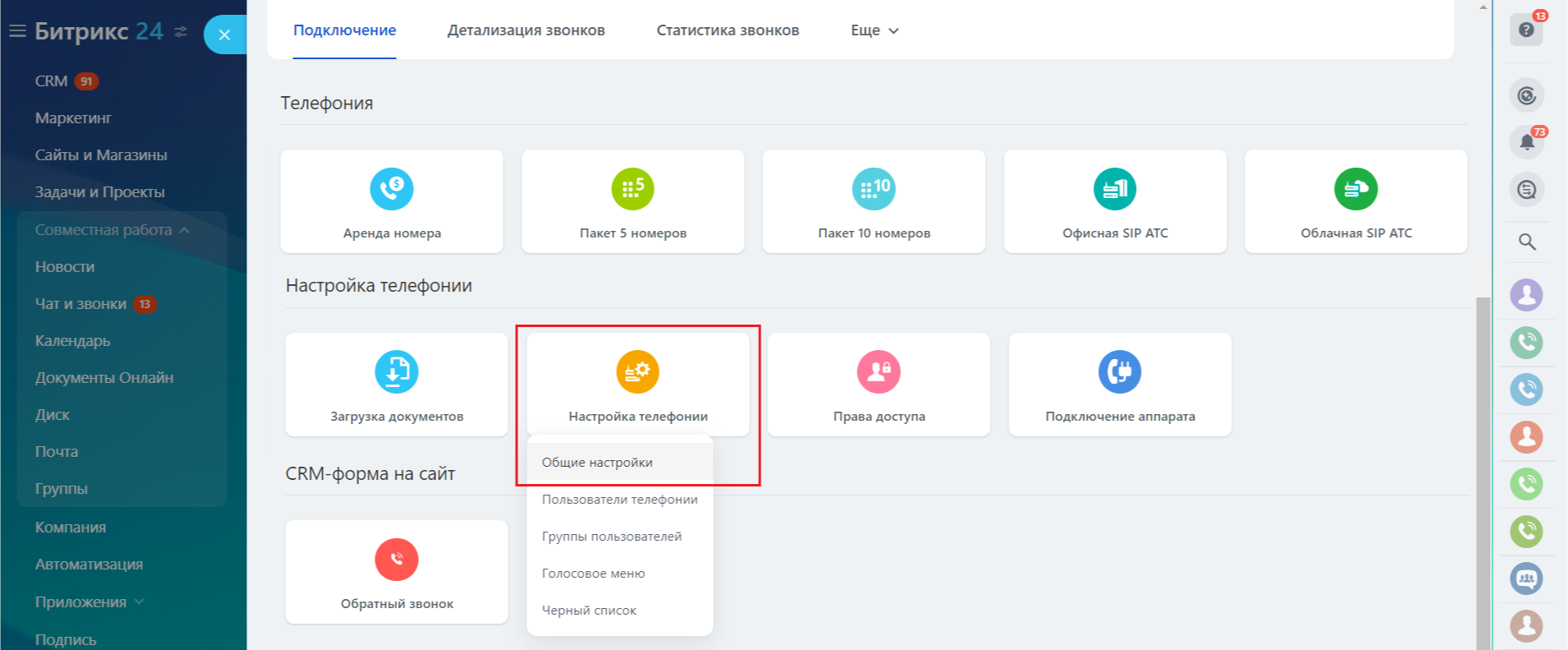
6.2. На новой вкладке выберите приложение ВАТС в качестве номера для исходящих звонков и резервного номера. Нажмите «Сохранить».
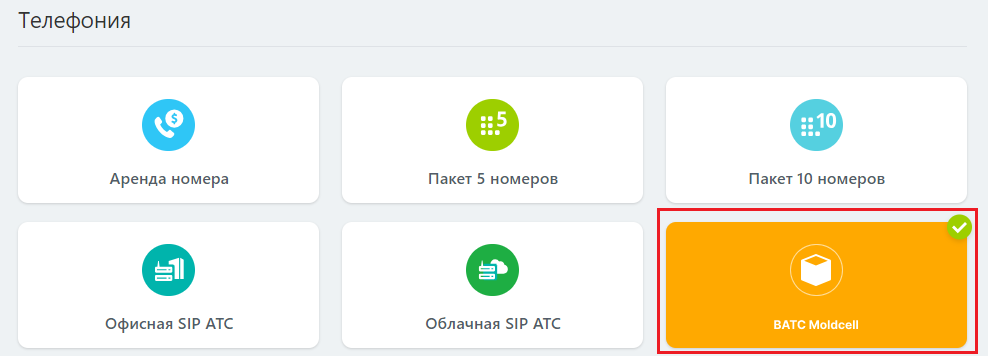
6.3. Успешно подключенная интеграция отобразится в блоке «Телефония».
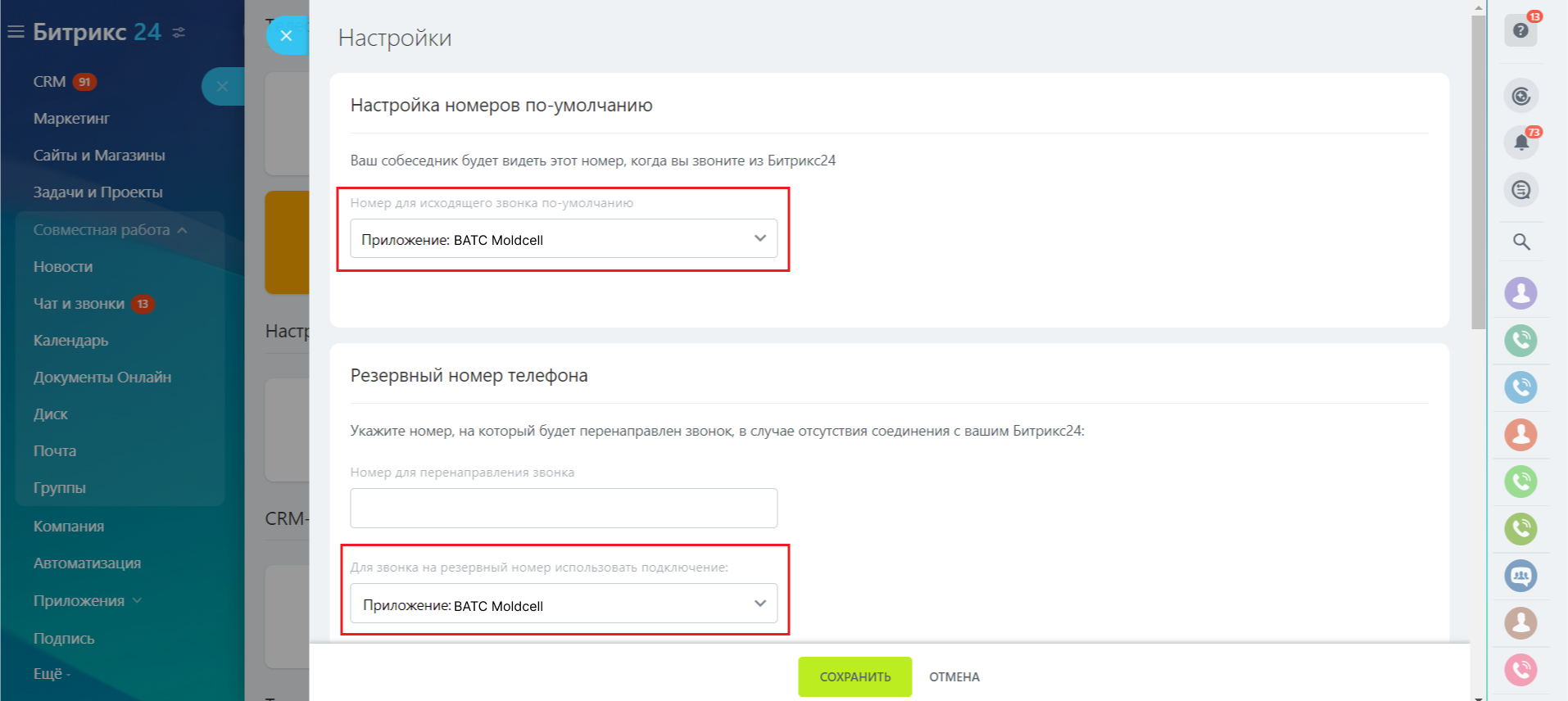
Важно: если при настройке интеграции вы все сделали правильно, но интеграция не работает, попробуйте переподключить этот пункт. Для этого сначала выберите иной способ подключения, сохраните, а затем вернитесь и выберите нужный. Снова сохраните.
7. Битрикс24 может работать в двух режимах – «Классическая CRM» и «Простая CRM».
Если ваш Битрикс24 работает в режиме «Классическая CRM», по звонку будут создаваться лиды, которые можно перевести в сделку и/или клиента.
В режиме «Простая CRM» вместо лидов будут автоматически создаваться сделки и клиенты.
Чтобы выбрать режим, в левом меню перейдите в раздел CRM, нажмите на шестеренку справа и кликните по полю «Режим работы CRM».
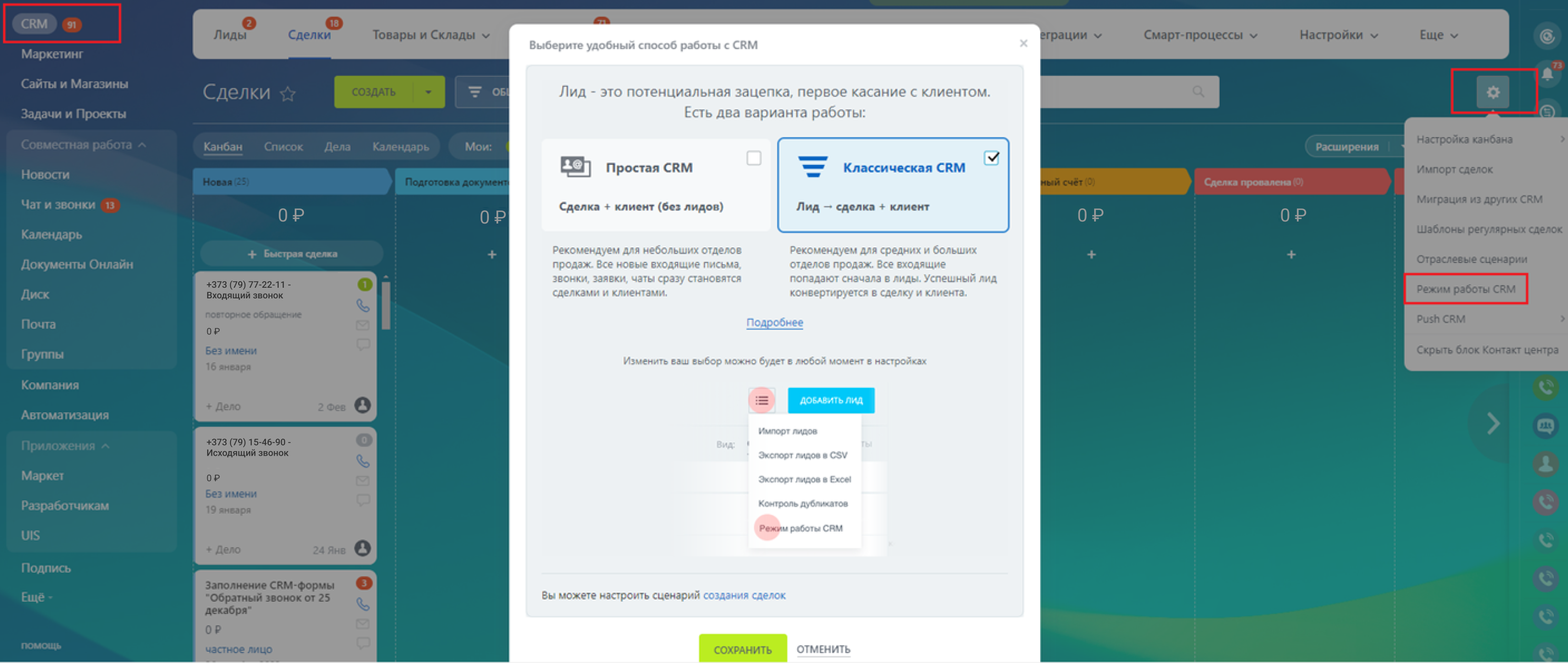
В открывшемся окне отметьте, какой режим CRM вы будете использовать, и нажмите кнопку «Сохранить».