Инструкция по интеграции 1C:УНФ и ВАТС Moldcell
На данный момент Виртуальная АТС интегрирована с облачной и коробочной версией 1С:УНФ не ниже версии 1.6.11.57. Если вы используете коробочную версию 1С:УНФ, перед настройкой интеграции с Виртуальной АТС выполните действия, описанные в инструкции.
1. В Виртуальной АТС Moldcell перейдите в раздел «Настройки» – «Интеграция с CRM» – «1С:Управление Нашей Фирмой».
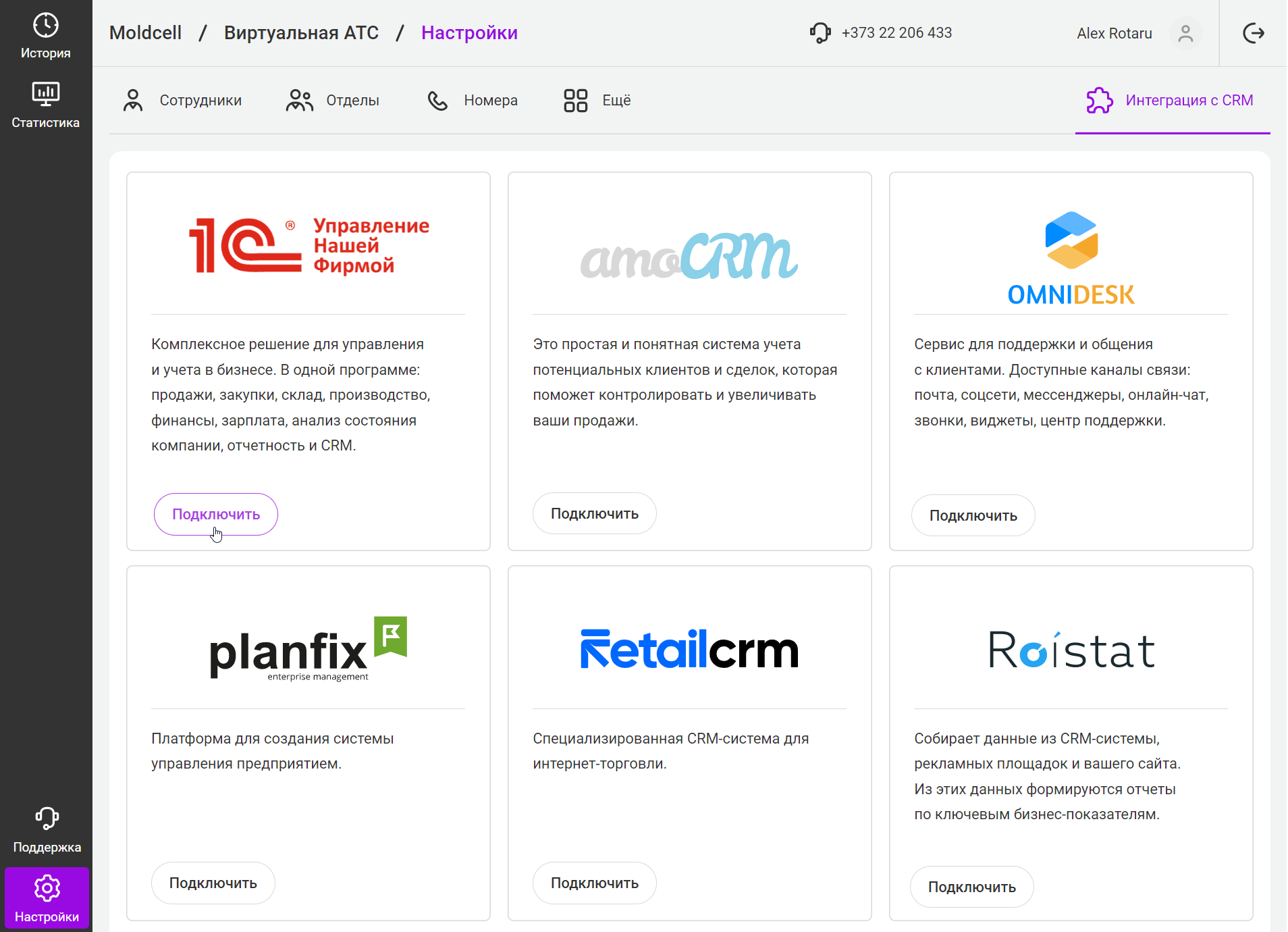
2. Нажмите на кнопку «Подключить». В интеграции откроется описание настройки.
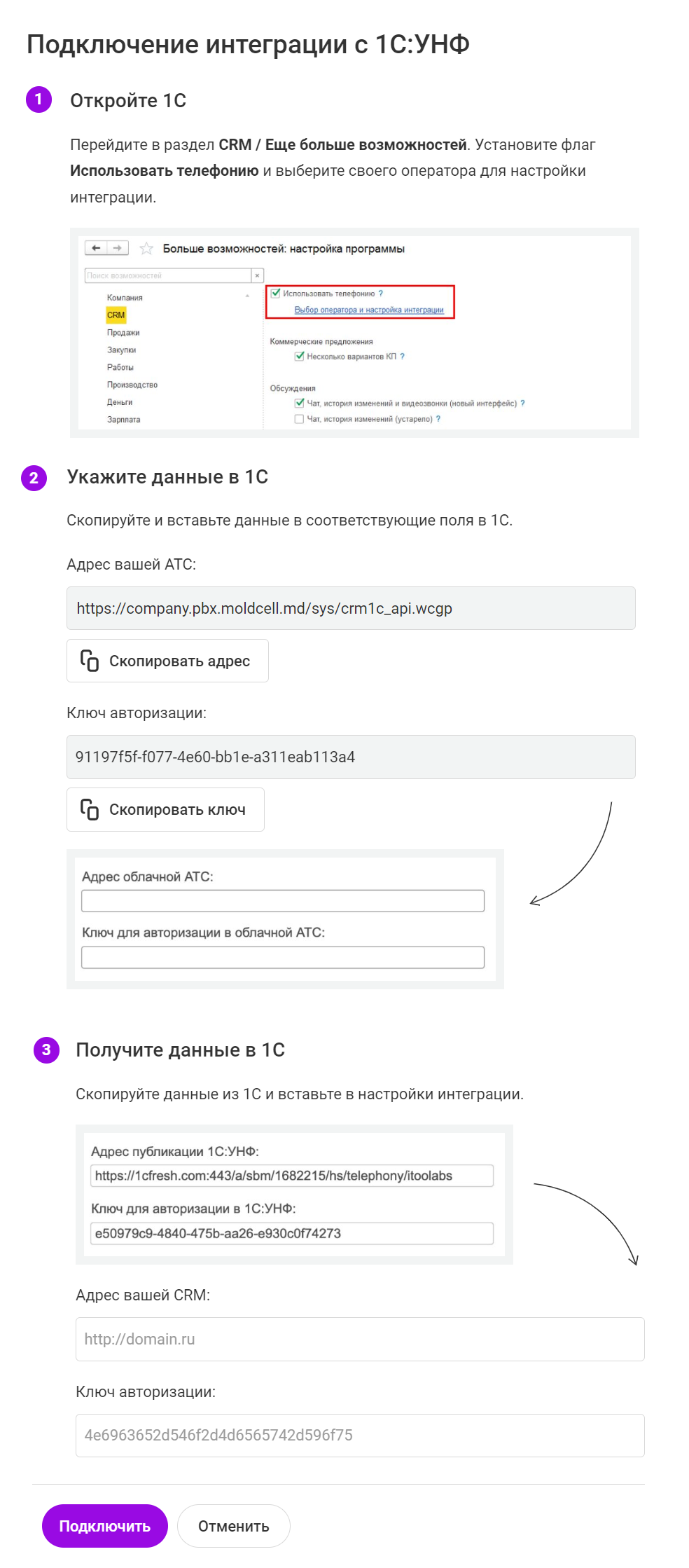
3. В 1С перейдите в раздел «Настройки» – СRM – «См. также: Интеграции» – «Облачная телефония».
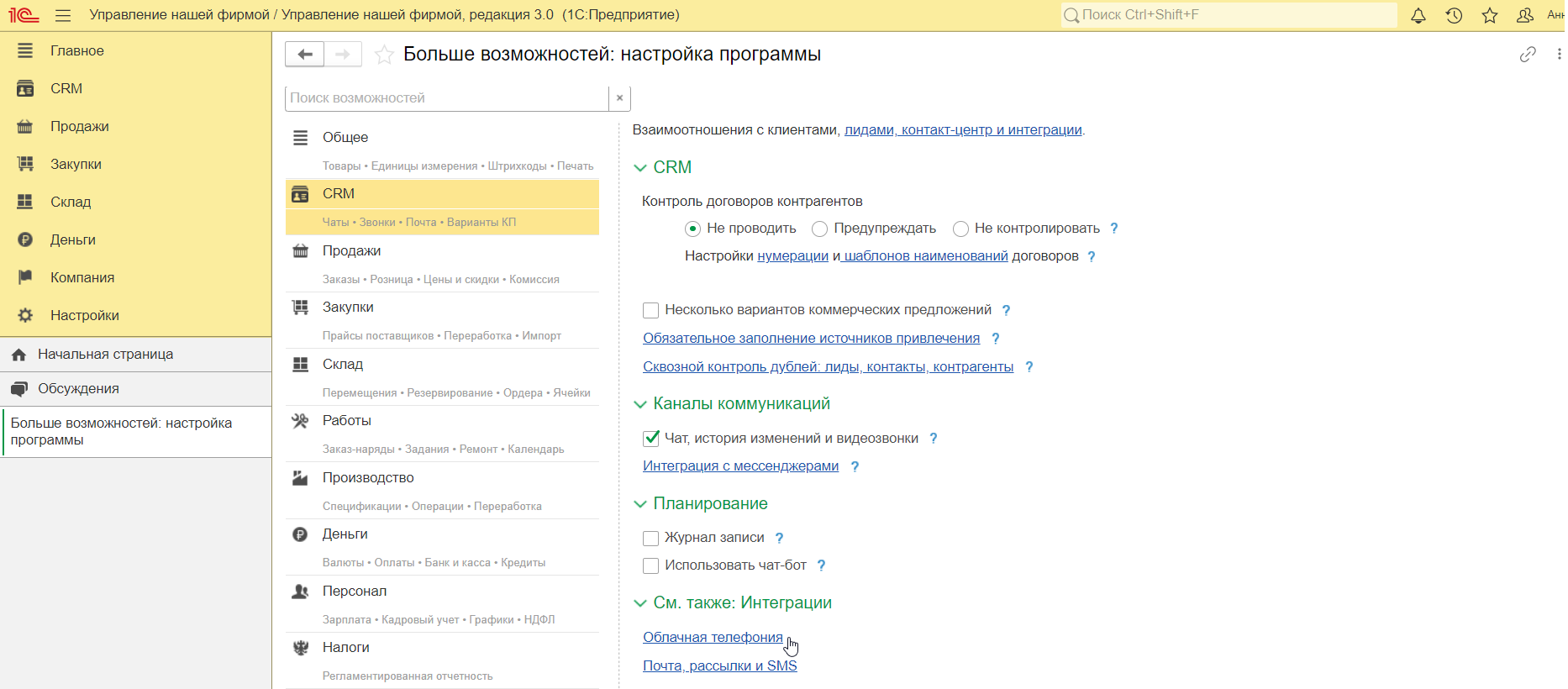
4. На новой вкладке «Выбор оператора и настройка интеграции» поставьте галку около «Еще +50 операторов».
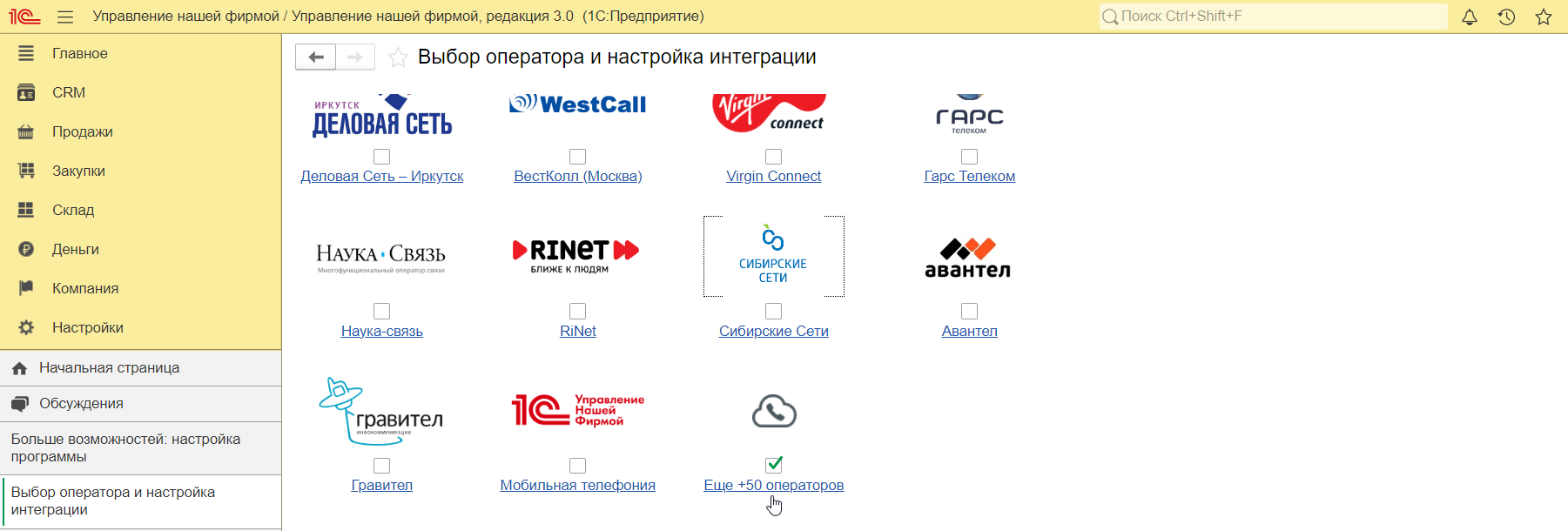
5. В поля «Адрес облачной АТС» и «Ключ для авторизации в облачной АТС» введите данные из настройки интеграции.
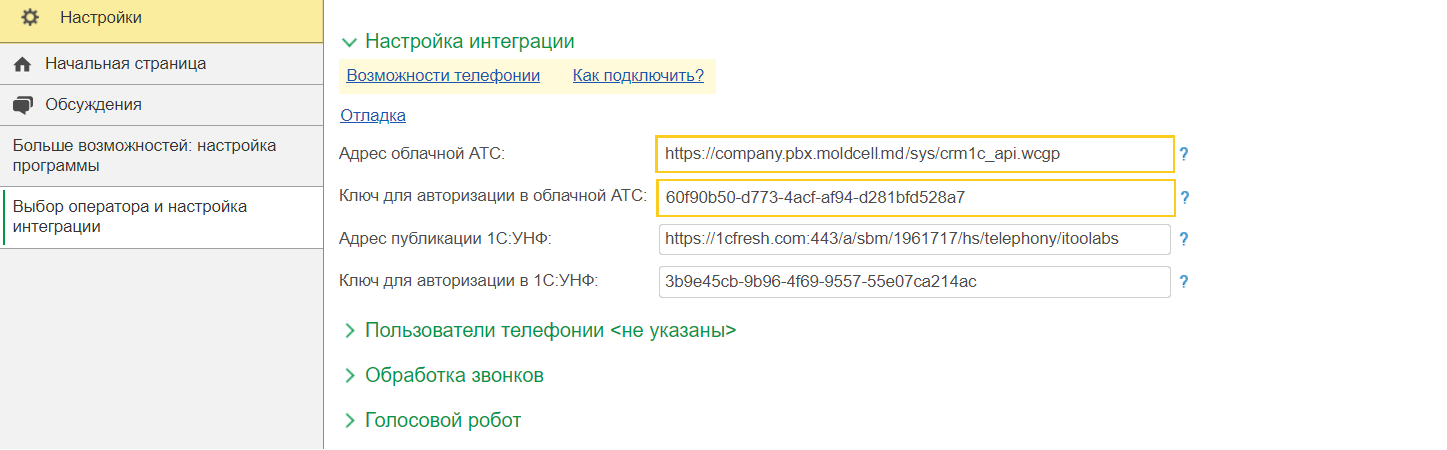
Данные из полей «Адрес публикации 1С:УНФ» и «Ключ для авторизации в 1C:УНФ» введите в настройки интеграции «Адрес вашей CRM» и «Ключ авторизации» соответственно Виртуальной АТС.
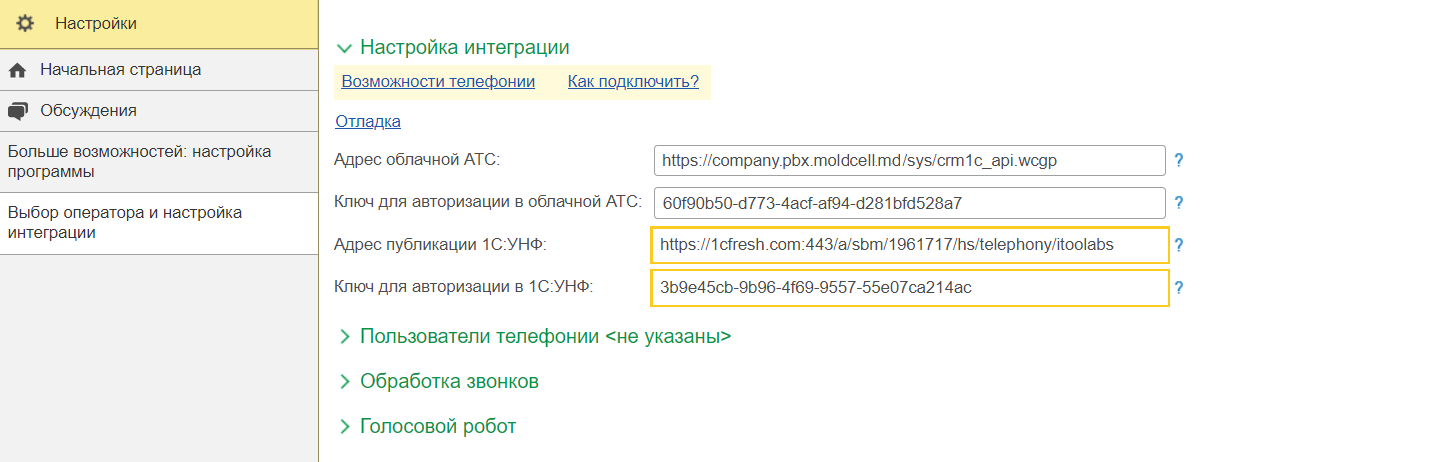
6. В настройках ниже добавьте сотрудников. Укажите, нужно ли переадресовывать звонки известных клиентов на персональных менеджеров, а также настройте действия при входящем звонке.
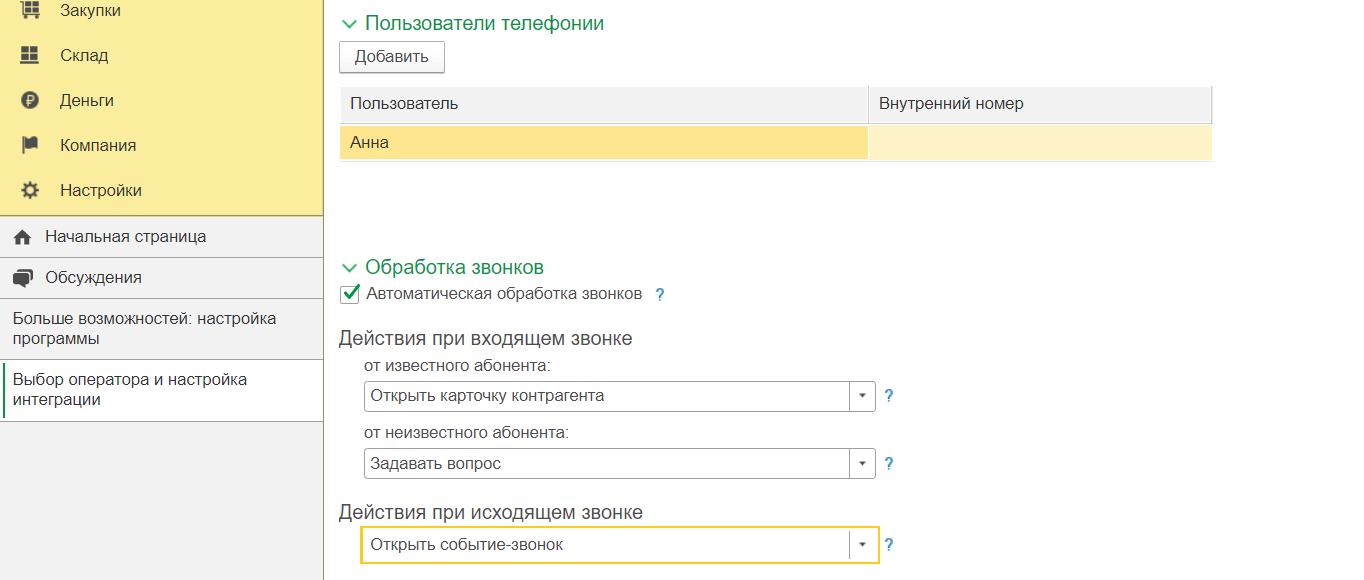
- Для известных клиентов можно автоматически открыть карточку клиента, карточку звонка или сначала карточку клиента, затем звонка.
- Для неизвестных клиентов можно автоматически создать клиента и перейти в его карточку, открыть карточку звонка и оттуда создать клиента или предложить выбрать действие прямо сейчас.
7. Сопоставьте пользователей Виртуальной АТС и 1С. Если у вас будут добавляться пользователи, вам всегда следует сопоставлять их здесь для корректного отображения информации.
8. Вернитесь в настройки интеграции в ВАТС, нажмите «Подключить». Вы будете перенаправлены в настройки интеграции.
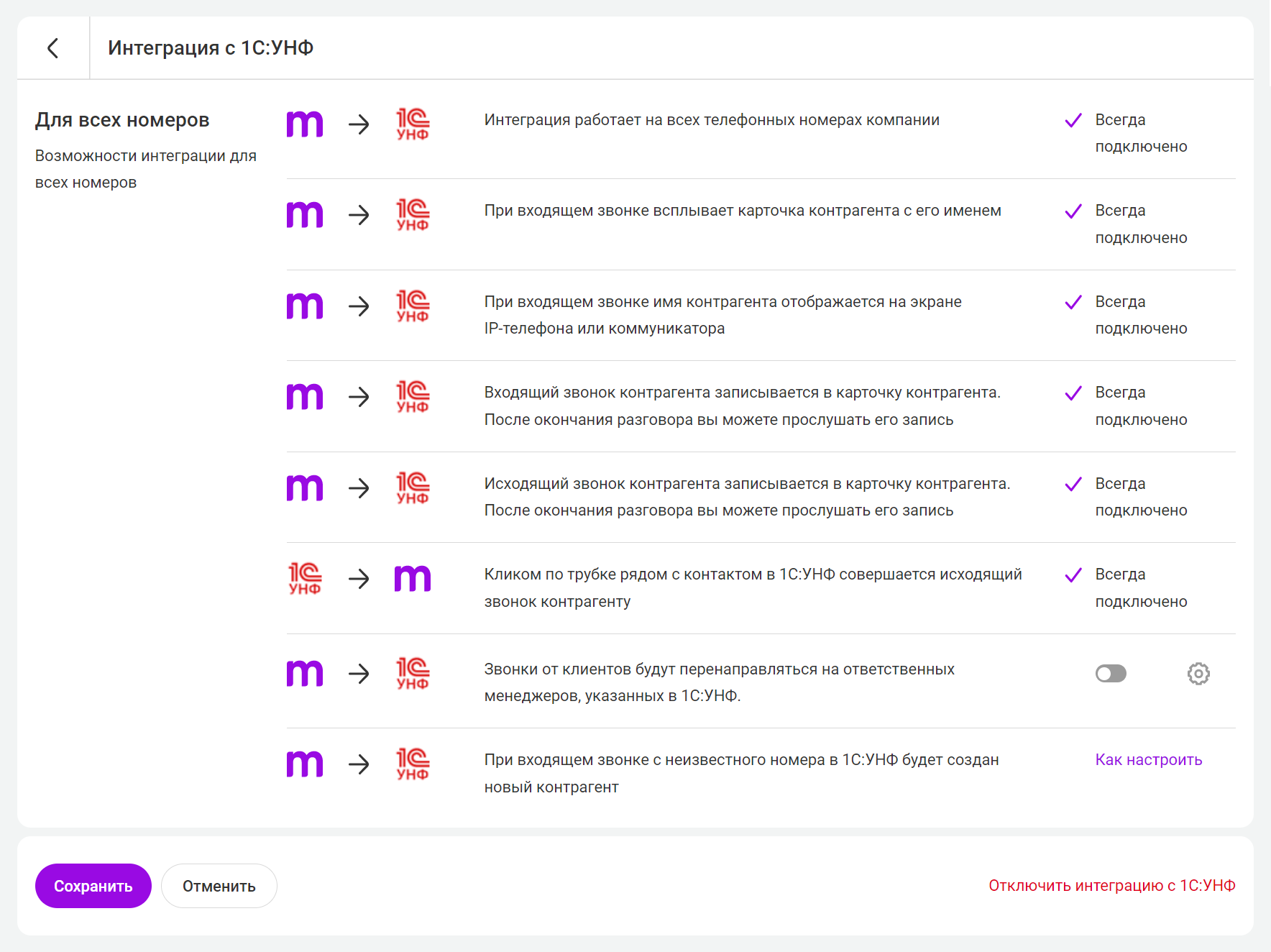
В самом низу в настройках вы можете включить возможность перенаправлять звонки от клиентов на ответственных менеджеров, если же они не ответят – отправлять этот звонок на конкретного менеджера или отдел.
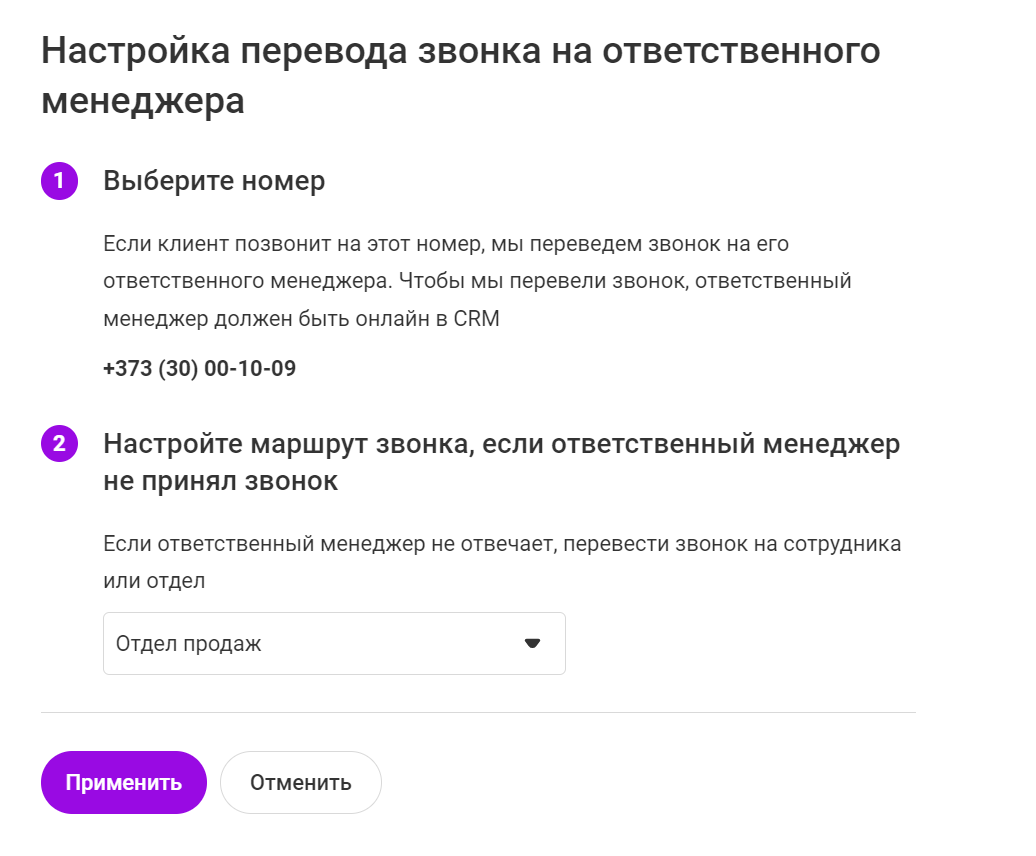
9. Нажмите на кнопку «Применить», чтобы сохранить настройки, и затем нажмите кнопку «Сохранить», чтобы сохранить всю интеграцию с 1С. Статус изменится на «Подключено».
Все настроили? Начинайте пользоваться интеграцией с 1С.